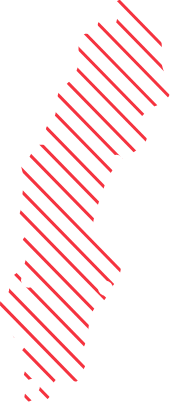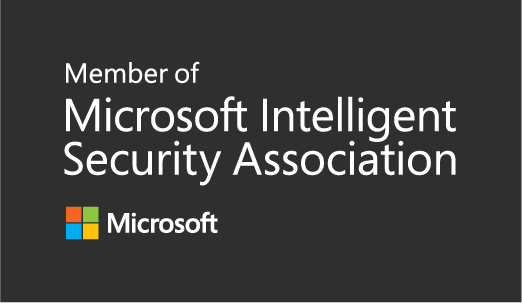Modifying Windows 11 Start button location and Taskbar icons during OSD/AutoPilot
I was determined not to do any customization of the Start button location, but I couldn’t keep my hands off. There are some useful registry keys that we can use to set the default location of the Start Button and hide Task View, Chat icon for example during OSD or AutoPilot for that matter using a PowerShell script.
The really cool part is that the Start menu moves as soon as you set the registry value as shown below.
We could make it look like below example, not saying that you should that is up to you.

The following settings can be changed using the registry.
Start button alignment – 0 = Left
[HKEY_CURRENT_USER\Software\Microsoft\Windows\CurrentVersion\Explorer\Advanced]
“TaskbarAl”=dword:00000000
Remove Task View from the Taskbar
[KEY_CURRENT_USER\Software\Microsoft\Windows\CurrentVersion\Explorer\Advanced]
“ShowTaskViewButton”=dword:00000000
Remove Chat from the Taskbar
[KEY_CURRENT_USER\Software\Microsoft\Windows\CurrentVersion\Explorer\Advanced]
“TaskbarMn”=dword:00000000
Remove Widgets from the Taskbar
[KEY_CURRENT_USER\Software\Microsoft\Windows\CurrentVersion\Explorer\Advanced]
“TaskbarDa”=dword:00000000
Remove Search from the Taskbar
[HKEY_CURRENT_USER\Software\Microsoft\Windows\CurrentVersion\Search]
“SearchboxTaskbarMode”=dword:00000000
Here is a sample script that can be used during OS Deployment or Intune for that matter to set the default behaviour in in the Default user registry hive.
REG LOAD HKLM\Default C:\Users\Default\NTUSER.DAT
# Removes Task View from the Taskbar
New-itemproperty "HKLM:\Default\Software\Microsoft\Windows\CurrentVersion\Explorer\Advanced" -Name "ShowTaskViewButton" -Value "0" -PropertyType Dword
# Removes Widgets from the Taskbar
New-itemproperty "HKLM:\Default\Software\Microsoft\Windows\CurrentVersion\Explorer\Advanced" -Name "TaskbarDa" -Value "0" -PropertyType Dword
# Removes Chat from the Taskbar
New-itemproperty "HKLM:\Default\Software\Microsoft\Windows\CurrentVersion\Explorer\Advanced" -Name "TaskbarMn" -Value "0" -PropertyType Dword
# Default StartMenu alignment 0=Left
New-itemproperty "HKLM:\Default\Software\Microsoft\Windows\CurrentVersion\Explorer\Advanced" -Name "TaskbarAl" -Value "0" -PropertyType Dword
# Removes search from the Taskbar
reg.exe add "HKLM\Default\SOFTWARE\Microsoft\Windows\CurrentVersion\Search" /v SearchboxTaskbarMode /t REG_DWORD /d 0 /f
REG UNLOAD HKLM\Default
I run it in my task sequence as an inline PowerShell script as shown below.

I hope this can be useful! Now time for more playing around with Windows 11