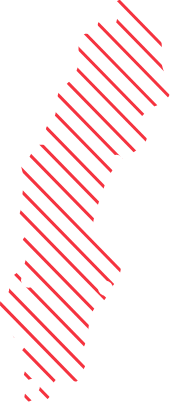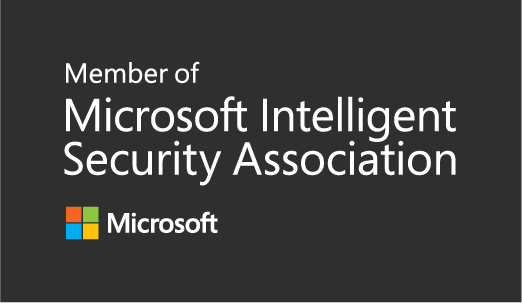New features in Advanced Hunting – Microsoft 365 Defender
During Ignite, Microsoft has announced a new set of features in the Advanced Hunting in Microsoft 365 Defender.
These features will definitely help you in the Threat Hunting process and also reduce the gap between analysts, responders and threat hunters and simplify the life of a threat hunter.
Multi-tab support
When having hunting training classes, I usually recommend to use multiple browser tabs. One for the query development, and one used to go back to previous queries to see how some things were done earlier.
for example, if you are developing a hunting query and need an if statement, external data, regex or other more advanced features it is easier to just open a previous query to see how it was solved last time. At least until you get more fluent in KQL. This is to avoid having to save your new query, go back to the old one, and then back to the new again
With the multi-tab support we can open the query in a new tab


Resource usage
The new Hunting Page will now provide the resource usage for the query both timing and an indicator of the resource usage

You could for example use equals, has instead of contains, remove columns not used to reduce the dataset etc. Of course, when it’s feasible.
If you would like to learn more about how to optimize queries, please visit:
https://docs.microsoft.com/en-us/microsoft-365/security/defender/advanced-hunting-best-practices?view=o365-worldwide
UX
Schema, Functions, Queries and Detection Rules have been separated into tabs for, according to my opinion, easier access and pivoting which will give a better overview in each tab.

Schema Reference

The schema reference will open as a side pane

When looking at one of the *events tables, the ActionType column is very useful to see which events are being logged.
Earlier, I usually selected distinct ActionType in the query to have a look at the events being logged. Now, it’s possible to use the quick access from the portal to expand all action types for a specific table.

Above image shows the action types for DeviceFileEvents. In the DeviceEvents there are around 180 different action types to query.
For the hunting query development and hunting use-cases, the action types is a great go-to resource.


The columns in the schema reference is clickable and can in a simple way be added to the query

Simple query management

Inspect record
The inspect record pane is an easy way to see the data for one single row. When developing new queries I usually take a subset of data (take/limit 20) to see an overview of the results, and also select an event to see all data instead of side scrolling through all columns when needed.
New features in inspect record is that we can do quick filters which will be added to the query.
In this example we would like to know more about process executions from the C:\AttackTools folder



Last but definitely not least… Link the query results to an incident
This is my favorite, this will reduce the gap and simplify the process between threat hunters, responders, and analysts.
By selecting the relevant events in the result, they can be added to an existing incident, or create a new incidents.
This feature will help organizations to define the threat hunting both in a proactive hunting scenario, and in a reactive, post breach scenario when the hunters will assist analysts and responder with a simplified process.
How to link the data to an incident
To be able to link the data you need to have the following columns in the output
- Timestamp
- DeviceId/AccountObjectID/AccountSid/RecipientEmailAddress (Depending on query table)
- ReportId
Develop and run the query

Please note, you cannot have multiple queries in the query window when linking to incident
Choose to create a new incident or link to an existing





Last tip
Run a quick check in your environment to see if you have remote internet-based logon attempts on your devices by looking for RemoteIPType == “Public”. There are other where RemoteIPType is useful, like processes communicating with Internet.

Happy Hunting!