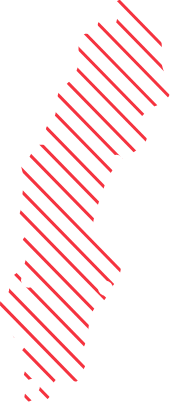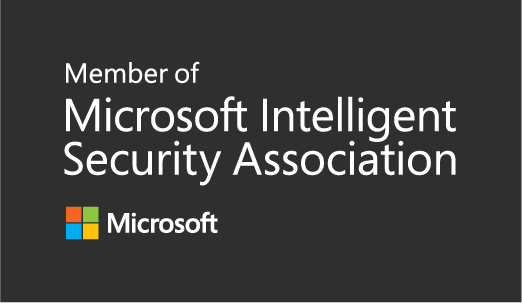Troubleshooting Intune Win32app deployments
In Configuration Manager we always had log files for everything, extremely useful when troubleshooting. In Intune we have the event log and the MDMDiagnosticsTool which is our best friends.
Win32app and PowerShell Scripts deployed are installed using the Intune Management Extension and for that we do have log files where we can track/troubleshoot application deployment. The Management Extension is installed the first time the Computer needs to run a PowerShell script or Win32App from Intune on Corporate owned devices and not Personal. It is installed in Program Files(x86) assuming 64 Bit Windows 10. Detection Scripts and content(temporary) are downloaded to this folder as well.

The log files for the Intune Management Extension are in “C:\ProgramData\Microsoft\IntuneManagementExtension\Logs”

Agentexecutor.log will show:
- PowerShell scripts that are executed and their status
IntuneManagementExtension.log will show basically everything around Win32App deployments:
- Win32App Detection methods being evaluated
- Win32App installations and status
Example from the IntuneMangementExtensions.log showing the command line being executed and the result code.

How do we read log files then? Of course using CMtrace which is our at least current favorite log reader, I deploy it to all my Intune Managed devices https://ccmexec.com/2018/12/copy-and-associate-cmtrace-using-intune-win32app-and-powershell/
Last week I was presenting with fellow MVP Ronni Pedersen in Zurich and we concluded that we recommend the same thing. Use PSAppDeployment Toolkit, https://psappdeploytoolkit.com/, if you and your organization are used to use PSAppDeployToolkt today. It still offers a great value like updating a registry value in all user profiles on the machine now that custom ActiveSetup keys are cleared when doing a feature update. We have all the log files in the same location when troubleshooting as well. Example Program for deploying an app using PSAppDeployToolkit.

Detection rule can still be the MSI or something more complex if you need it.

Then we get the log files from PSAppDeployToolkit as we all love.

If you never used it before and don’t like to start learning it, at least add logging to the MSIexec.exe command line so you have more logging when troubleshooting. Add /l*v “C:\Windows\temp\App_Chromex64.log” as an example to the command line then you can easily find all log files by sorting on A or search for App.

And then we get the log file for advanced troubleshooting as well.

That makes troubleshooting much easier.
Happy troubleshooting!